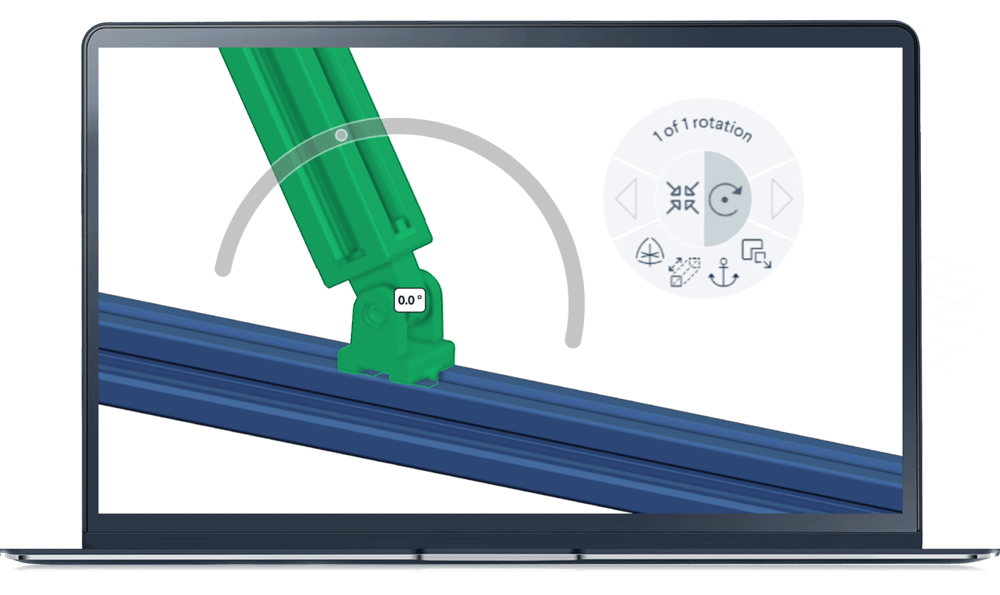Navigation Compass
To use this feature, simply open an existing design or start a new one.
Click to select a part and move it into the design space.
Navigation Compass
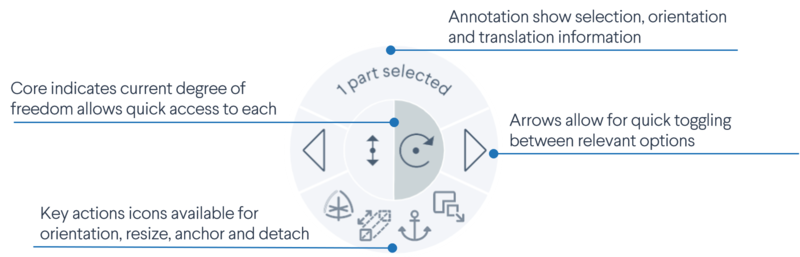
Inserting Parts
To insert your first part, simply click the part you would like to add and then click again to add it into the design space.
Connecting Parts
When inserting a new part and connecting it to an existing part, you will see the new navigation compass hovering above the possible connection point. Use the left and right arrows to navigate through the part orientation options and click the check-mark to confirm.
Note; as a shortcut, you can use your left/right keyboard arrows to change orientation and click enter on your keyboard to confirm.
Translating Parts
When translating a part (moving it along a single axis), the compass will show you the different number of translation options available. Use the left and right arrows to navigate through the translation options and grab the slider to move the part or group of parts.
Note; as a shortcut, you can use your left/right keyboard arrows to change the translation option.
Rotating Parts
When rotating the part (moving it along its rotational axis), the compass will show you the different number of both rotation and translation options available. Use the left and right arrows to navigate through the options and grab the slider to move the part or group of parts. The highlighted icon in the core of the compass will indicate which type of option you are viewing, if you would like to jump to only rotational or only translational options, simply click the relevant icon.
Note; as a shortcut, you can use your left/right keyboard arrows to change the rotation option.