MachineLogic Python Programming Guide
Contents
MachineLogic Python Programming Guide
This technical document provides guidelines and examples for using MachineLogic’s online web editor to control actuators and robots using Vention’s Python API. To access the technical reference of our API, click here. For local installation, the python package can also be accessed here
1. Introduction
Welcome to the technical documentation for programming your Vention Machine in Python. This document is designed to guide you through the essential steps and best practices for leveraging the full potential of our API within MachineLogic’s integrated web development environment. In this documentation, you will learn how to access the web editor, configure your machine, creating Python applications and custom operator interfaces.
Whether you are a seasoned developer or new to our platform, this guide provides a comprehensive resource for creating scalable automation applications within Vention’s platform. Vention’s python API can
This document is intended to be used by technicians and engineers with some level of familiarity with Python programming and software development. Knowledge in web front-end development is also recommended for the creation of Custom Operator Interfaces.
2. Getting Started
Step 1: Accessing MachineLogic:
Prerequisite: In order to configure and program in MachineLogic, the design must contain at least:
- A MachineMotion Controller
- One of the following component types:
See ressources here for help when creating a new design with MachineBuilder.
To begin, select the configuration tab from MachineLogic’s landing page:

Tip: MachineLogic’s user Interface does not yet adapt to different monitor sizes. For an optimal experience, consider reducing your browser’s Zoom setting when using MachineLogic with a smaller monitor such as a laptop screen
Step 2: Configuration
Linear/Rotary motion and Material Handling devices
Click the MachineLogic tab to begin configuring the automated equipment in your design.
- Click the “Add Actuator” to begin your machine configuration
- In the “Type” dropdown menu, select the actuator you would like to configure from your design.
- The following fields will be auto-populated based on the parts connected to the selected actuator from the “Type” drop down menu:
- Actuator name: Friendly name given to the actuator.
- Motor size: Motor size connected to the actuator.
- Homing sensor: We will guess which sensor should be the gantry’s home position. If you would like to reverse the motor direction, switch the homing sensor with the end-stop sensor.
- End-stop sensor: We will guess which sensor should be the gantry’s end-stop sensor. If you would like to reverse the motor direction, switch the homing sensor with the end-stop sensor.
- Brake installed: This checkbox represents the presence of a brake on the associated actuator.
- Gearbox installed: This checkbox represents the presence of a gearbox on the associated actuator.
- Advanced: Allows you to configure the following fields:
- Custom Current: A different current value for your motor. The default value will be shown.
Tuning profile: This allows you to tune your step-servo motor using various profiles, to achieve the best performance for your application.

Pneumatic actuators
Click the MachineLogic tab to begin configuring a pneumatic actuator.
- Click the “Add Actuator” to begin your machine configuration
- In the “Type” dropdown menu, select the pneumatic actuator you would like to configure from your design.
- Actuator name: Friendly name given to the pneumatic actuator.
- Valve A Push: Represents the output pin from the digital IO module (CE-MD-001-0001) to activate the extended piston position of the pneumatic actuator.
- Position Sensor (push): This field is optional. Represents the pneumatic actuator position sensor (CE-SN-008-0001) to give the feedback if the pneumatic actuator is in the “push” position. Select the input pin that will be connected to this sensor.
- Valve B Pull: Represents the output pin from the digital IO module (CE-MD-001-0001) to activate the retracted piston position of the pneumatic actuator.
Position Sensor (push): This field is optional. Represents the pneumatic actuator position sensor (CE-SN-008-0001) to give the feedback if the pneumatic actuator is in the “pull” position. Select the input pin that will be connected to this sensor.

Inputs and outputs
- Click the “Add Input” or “Add Output” button
- Provide the following information:
- Input/Output: Specify IO type
- Name: Friendly name of the associated IO signal
- Device: Device number of the associated module as shown in the simulation pane.
- Pin: Associated Pin used on the corresponding device
Position Sensor (push): This field is optional. Represents the pneumatic actuator position sensor (CE-SN-008-0001) to give the feedback if the pneumatic actuator is in the “pull” position. Select the input pin that will be connected to this sensor.

3. Programming your application from MachineLogic’s Python Editor
To create a new Python application, begin by selecting the New App button from the MachineLogic landing page to access the MachineLogic Python editor.
The User Interfaces feature a cloud implementation of VS Code. to learn more about its functionalities and features, consult the VS Code documentation here
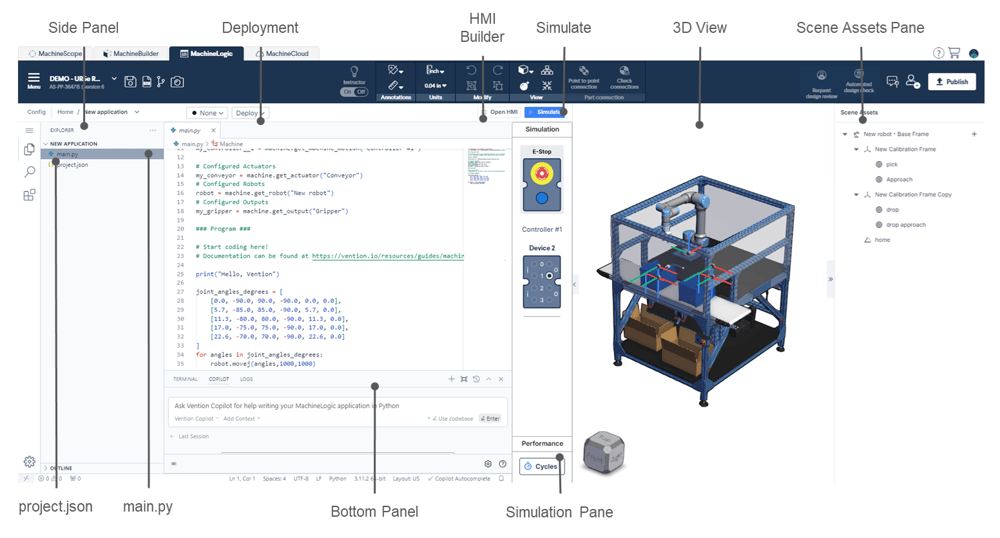
Every new Python application contains two files by default, main.py and project.json
Tip: to access application examples for both code-free and Python programming, click here
3.1. Side Panel
the collapsible side panel is used to display either the Explorer, Search or Extension functions. The Explorer is displayed by default.
Explorer
The Explorer is used to create files and directories contained in an application. it is possible to upload files and directories by Drag and Dropping content directly over the Side Panel
Search
Use Search to quickly query the application to find or replace code snippets.
Extensions
Extensions are provided by the VS Code community and allow access to additional functionalities that can be installed to the current application.
3.2. Deployment
The deployment buttons are used to access One-Click-Deploy functionalities. to learn more about deployment of your application, click here
3.3. HMI Builder
HMI Builder is a feature that can be used to create Operator Interfaces that allow interactions with the application.

- Edit Mode: toggles between edit and play mode. The application can be launched in Play mode.
- Group: Allows the creation of additional pages when the plus icon is selected.
- Information Console: Shows message in the console when an Add Message command is read,
- Button: Sends an MQTT topic that can be used within the application to trigger events.
For more information about Events and MQTT , click here. - Variable Input: Sets the value of a variable from the Operator Interface
- Variable Display: Displays the current value of a variable.
- Digital Input Display: Displays the current state of a digital Input.
- Label: Add text to the operator interface
3.4. Simulate
Use this button to launch or interrupt the simulation
3.5. 3D View
This view displays the current loaded design and enables the MachineBuilder context menu.
Conveyor box Mechanics can also be enabled when Conveyors are present in the design.
To enable Conveyor Simulation, select the plus icon on the associated conveyor and specify the desired simulated behavior.
3.6. Scene Assets Pane
The scene Assets pane is where robot programming Assets are displayed. To learn more about Scene Assets and how to use them to generate robot motion, click here
3.7. Simulation Panel
Device Emulation:
The simulation panel allows for the emulation of IO devices and push buttons added to the design.
When these devices are configured, they will show in the simulation pane and allow interactions with the program and application when the simulation is running.
Emulation is supported for the following devices:
PushButton module
Digital I/O module
Estop Module
Estop Module W/ reset
Cycle Time
The Cycle time functionality displays both cycle time and cycle count when playing a program in simulation.
To calculate cycle time, the application must contain both a MachineAnalytics Cycle Start and Cycle End events. Both commands are found in the Set Output Category.

3.8. Bottom Panel
The bottom panel is used to access the Terminal, the **Vention Copilot **tool or the Process Logs.
Terminal:
A fully integrated terminal that starts at the root of your workspace and enables working in the shell of your choice without leaving the editor
Copilot
Copilot enables AI assistance for programming your application using Vention’s Python API. Once a prompt has been entered, code snippet can be directly incorporated in the application. Use Copilot to speed up your development time and learning curve when programming with Vention’s Python API
Tip: For best results when using the copilot tool, add the pre-populated configuration code supplied by default in your code editor to your prompts. This will ensure that Copilot is aware of your configured actuator and their friendly names when suggesting code snippets. See section 3.9 for more information about the configuration.
Logs
The logs display information about running processes and provide error reporting and debugging help.
3.9. main.py
this file will be executed by default when launching your application. This is where most of the control code for your application should be written. This file is pre-populated with initialization code so you can start programming your application as soon as the application is created.
Here is an example of the initialization code for a new application containing a robot, conveyor and a digital output:
from machinelogic import Machine, ActuatorGroup
from machinelogic import MachineException, MachineMotionException, ActuatorGroupException, ActuatorException, RobotException, DigitalOutputException
### Configuration ###
# The following code has been automatically generated from the configuration.
# If the configuration changes, please update the code below, and ensure that the names match.
machine = Machine()
scene = machine.get_scene()
my_controller__1 = machine.get_machine_motion("Controller #1")
# Configured Actuators
my_conveyor = machine.get_actuator("Conveyor")
# Configured Robots
robot = machine.get_robot("New robot")
# Configured Outputs
my_gripper = machine.get_output("Gripper")
### Prgram ###
# Start coding here!
# Documentation can be found at https://vention.io/resources/guides/machinelogic-python-programming-514
print("Hello, Vention")
Notice how the content of the configuration is automatically populated in the main.py file using commands from the API:
# Configured Actuators
my_conveyor = machine.get_actuator("Conveyor")
# Configured Robots
robot = machine.get_robot("New robot")
# Configured Outputs
my_gripper = machine.get_output("Gripper")
Tip: These commands use the friendly names as defined in the configuration page, any changes made to the configuration prior to the creation of the app will have to be manually added to the main.py file afterwards.
Using a single main.py file as the entry point for simulation is the most straightforward way to simulate your python application from the web environment using Vention’s Python API. However, specifying additional simulation entry points is possible by configurating the project.json file
3.10. project.json
Using the project.json, file you can specify what bash commands you want to run when playing the application. This makes it possible to launch multiple processes simultaneously as specified in the project.json file, enabling enabling the creation of more scalable and modular Python apps. Complex applications can be broken down into different processes running in parallel.
By default, the project.json file specifies the main.py file as the single entry point:
{
"processes": {
"onPlay": [
{
"name": "MachineCode App","command": "python3 -u main.py"
}
]
}
}
Tip: Adding the -u command line option when running python scripts allow for the stdout and stderr streams to be unbuffered, allowing for proper log output in the “LOGS” tab
to specify additional processes, add them to the project.json file as shown in the example below:
{
"processes": {
"onPlay": [
{ "name": "Process 1", "command": "python3 -u Process 1.py" },
{ "name": "Process 2", "command": "python3 -u Process 2.py" },
{ "name": "Server process", "command": "node web_server.js", "port": 3020 },
]
}
}
Notice how the example above also contains the port number when launching a web server process. In the example below, pressing the play button will simultaneously launch Process 1.py, Process 2.py and web_server.js.
For access to python applications example, click here
4. Create a virtual environment for the application (if required) CAD
If your application requires special python packages, you need to create a virtual environment in the root of your application directory. If you do not require any additional packages, the default python environment will be used, which only contains the MachineLogic SDK and its standard dependencies found in requirements.txt of the SDK’s package. You can create one by running the executing these commands in the terminal:
python3 -m venv venv
Then activate it with:
. venv/bin/activate
Finally, install the required packages:
pip install machine-logic-sdk
pip install <other package-name>
5. Operator Interface (HMI)
To create an Operator Interface (HMI) for your application, you can either use UI Builder, which enables the creation of simple operator interfaces using a code-free drag and drop interface, or create a completely custom UI using web front-end development libraries and workflows.
5.1. Creating an Operator interface with UI Builder.
UI builder uses the MQTT protocol to communicate between the automation control code and the Operator interface. To learn more about UI builder, click here.
To link a functionality in the application with an MQTT event outputted by UI builder, the on_mqtt_event method must be used. Click here for more information.
Here is example for using this method when the “Start” topic is received from the Operator Interface:
# Functions
def Start_Conveyor(topic, message):
my_conveyor.move_continuous_async(250, 1000) # speed of 250 mm/s and acceleration of 1000 mm/s^2
### Program ###
machine.on_mqtt_event('Start', Start_Conveyor) # start event received from operator button press
In this example, we begin by creating a function containing both a topic and message argument. We then use the machine.on_mqtt_event to link the previously defined function as a callback when the ‘Start’ event is received
6. Deploying Custom Operator Interfaces to Python Applications
Users familiar with front-end software development practices can create completely custom User interfaces from MachineLogic’s web editor or any Code editor of their choice. Please follow the guidelines below to ensure custom operator interfaces can function as intended with applications authored using Vention’s Python API.
For custom Operator Interfaces to communicate properly with the services developed in the Python app, use this machine-logic-ui-sdk package to access the required methods to get their urls.
To install this package, run the command npm i machine-logic-ui-sdk in your custom ui project
6.1. Building and Deploying a React Front-End App as an Operator Interface
- Step 1 - Develop and test your React Front-end from the code-editor of your choice
-
Step 2 - Make sure to add the
"homepage": ".", to the package.json file in the root of the React app in order to display the UI correctly on the pendant.
Example:
{
"name": "multi-process-application-ui",
"homepage": ".",
"version": "0.1.0",
"private": true,
etc ...
}
- Step 3 - Build your React App
- Step 4 - Bundle your application files and React files in an application folder
- Step 5 - Create a /ui directory within the application folder.
-
Step 6 - In the /ui directory, insert the build folder content of your React App, this will be the entry point to your custom operator interface.
-
Step 7 - To use MQTT for communication between the python processes and the operator interface, use this file helper to integrate MQTT for both the simulation environment and MachineMotion controller mqtt-client.TS
- Step 8 - For enabling HTTP communication with a web server for both the simulation and MachineMotion Controller, use the function helpers in this file Utils.TS
6.2. Deploying a HTML Operator Interface
For non-React User interface use an index.html file as the entry point.
Example:
<!DOCTYPE html>
<html lang="en">
<head>
<meta charset="UTF-8">
<meta name="viewport" content="width=device-width, initial-scale=1.0">
</head>
<body>
<h1>Hello, Vention</h1>
</body>
</html>