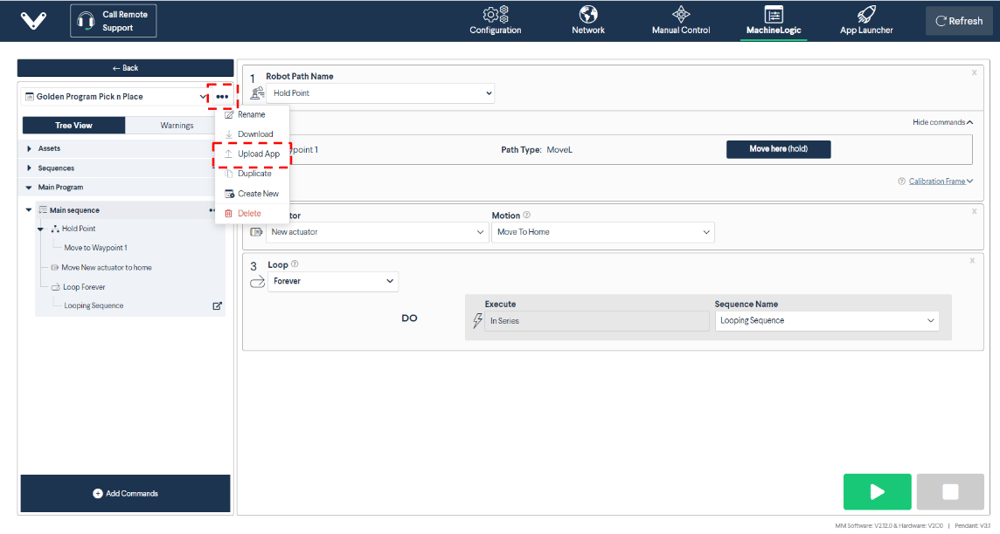Deploy your Application and Configuration to Controller
Contents

Deploy your Application and Configuration to Controller
Introduction
This guide provides instructions for setting up and using Vention’s MachineLogic, a visual programming and simulation tool designed for creating MachineMotion programs. MachineLogic simplifies programming and is compatible with Vention’s plug-and-play automation components. After following this guide, you will be able to deploy custom motion and control applications using the MachineMotion controller.
Setting up your MachineMotion Controller
Before proceeding, we recommend reviewing the MachineMotion: User Manual to familiarize yourself with the different methods of interfacing with the controller (e.g., using a computer or MachineMotion pendant). MachineLogic is accessible directly from a web browser, so no installation is required.
To get started with MachineLogic and deploy a program onto your controller:
- Connect your MachineMotion controller to a 90–120 V alternating current (AC) power source.
- Connect an Ethernet cable from the “TO PC” port on the MachineMotion controller to your computer.
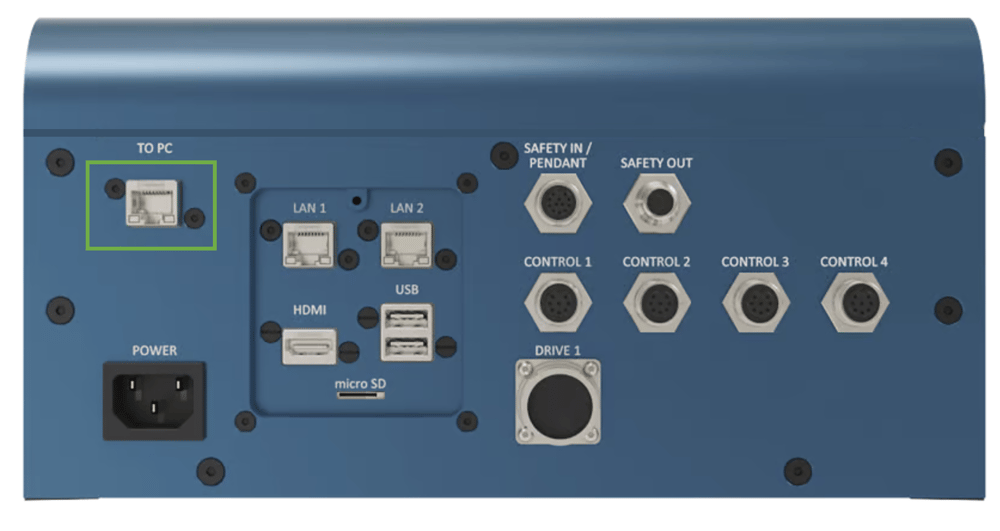
- Press the Power Button to TURN ON the MachineMotion controller. Note: Wait for the status LED to turn green (~ 90 seconds) after powering on.
From this point, you have two options for deploying your applications and system configuration:
Assisted Deployment Using MachineCloud
This section describes the steps required to establish a connection to your MachineMotion and deploy any relevant applications and configurations.
Establishing Connection to MachineMotion from MachineLogic
- Ensure that your MachineMotion is connected to the internet.
- Open a web browser, log in to your vention.io account, and select the design you have purchased. Note: Only purchased designs can be deployed using this method.
- Go to the MachineLogic tab.
- Connect to your MachineMotion from the dropdown menu. The serial number displayed should match the one on the back of your MachineMotion.

The state of your MachineMotion will be displayed in the dropdown menu. The following table describes each possible state:
| State | Description |
|---|---|
| Offline | The machine is currently offline. Ensure the MachineMotion is plugged in and connected to the internet. |
| Idle | The machine is not running any program and is ready for deployments. |
| Running | The machine is currently running an application and cannot accept new deployments. |
| E-Stop | The machine is currently in Emergency Stop mode. |
Deploying System Configuration and Applications
Once connected to your machine, you can deploy applications and configurations. The types of data that can be deployed via this service are:
| Payload Type | Description |
|---|---|
| Configuration | Represents your machine configuration as defined in the Configuration tab of MachineLogic. Note: If your configuration contains multiple MachineMotion controllers, then you will need to deploy it via the “Manual Deployment” method instead. |
| Design-Level Scene Assets | These are scene assets defined in your applications. Application-level assets are contained within the application itself. |
| Code-Free Apps | Applications created using the Code-Free editor. |
| Python Apps | Applications created using the Python editor. |
- Click the Deploy button to open the deployment selection menu.
- From the dropdown menu, select the items you wish to deploy.
- After making your selections, click the Deploy button at the bottom.

Manual Deployment
Manual deployment is an alternative to the assisted deployment flow. Follow these steps for successful deployment:
- Open a web browser (we recommend Google Chrome for optimal compatibility) and enter 192.168.7.2 in the address bar.
- Open a second browser tab, log in to your vention.io account, and select the design you previously programmed in MachineLogic.
- Download your configuration file from the MachineLogic application’s Configuration tab.

- Download the application you want to deploy on your MachineMotion.

- Return to the 192.168.7.2 web browser tab, where you should see the following view:
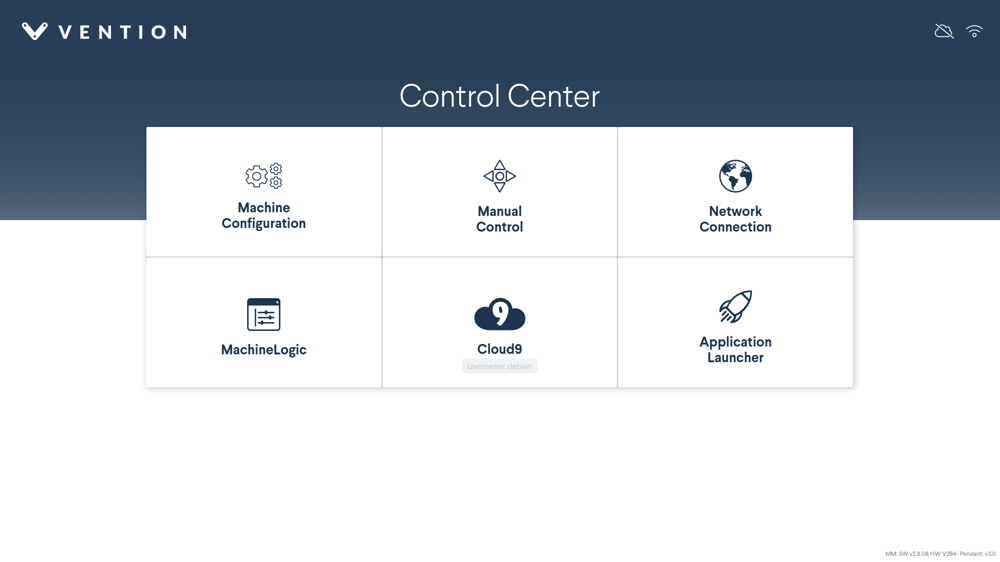
- Click the Machine Configuration tile and press the Upload Configuration button. Select the configuration file you previously downloaded.
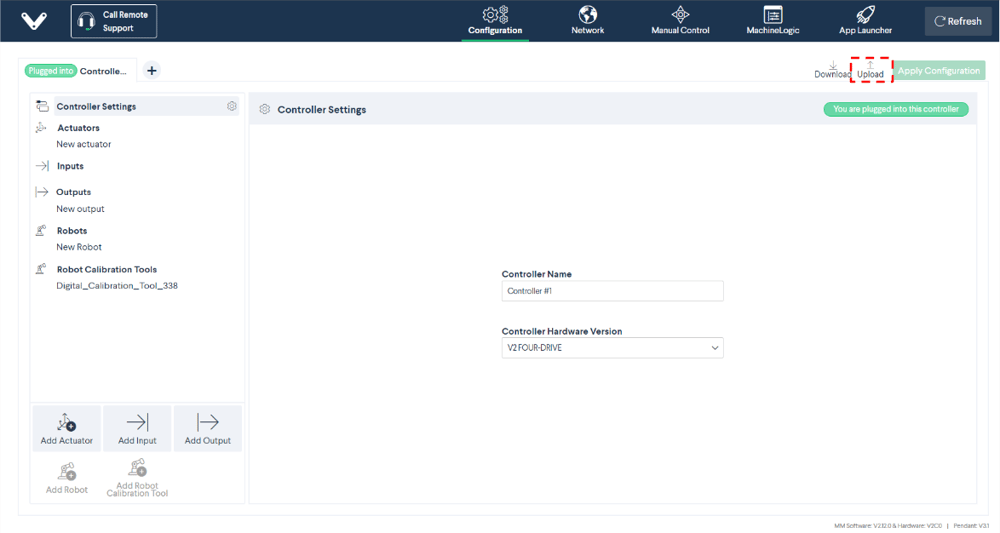
- Confirm that all your data accurately represents your machine, then press the Apply Configuration button.
- Click the MachineLogic button from the navigation bar.
- Press the Upload App button and select the application you previously downloaded.
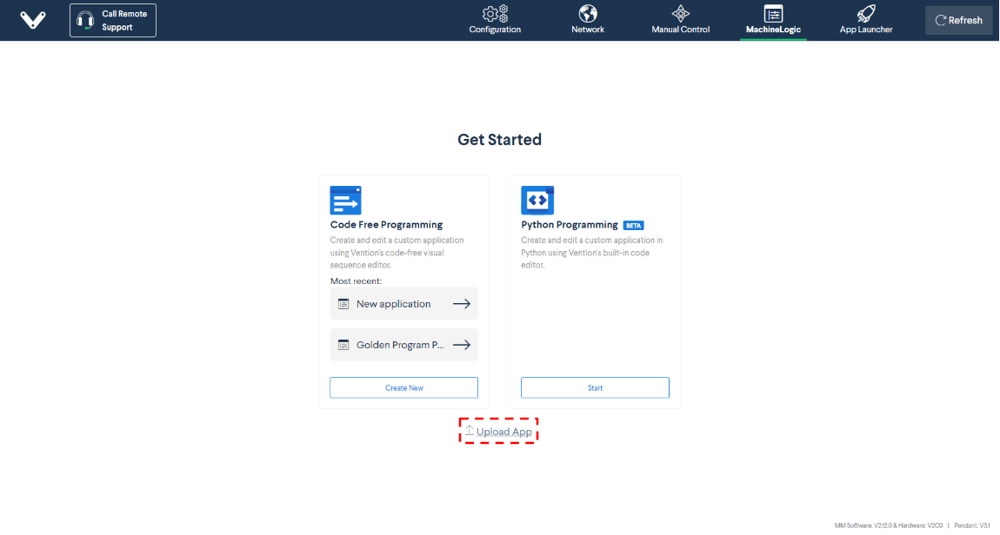
- You can also upload your application from the following view. Once uploaded, press the play button to run your application.